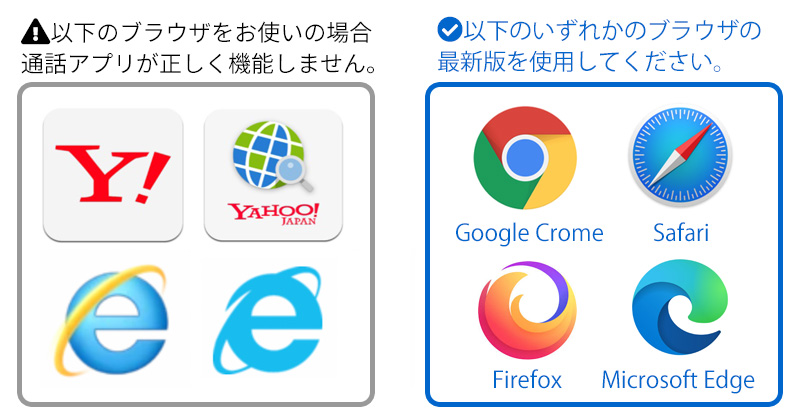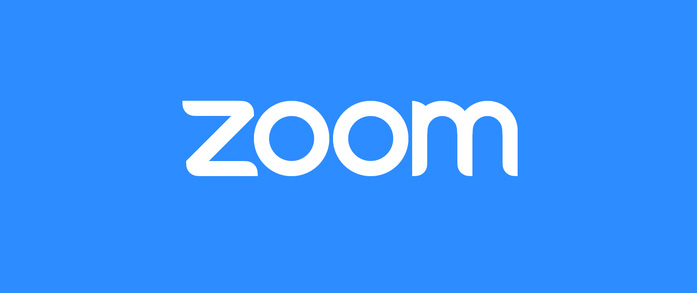
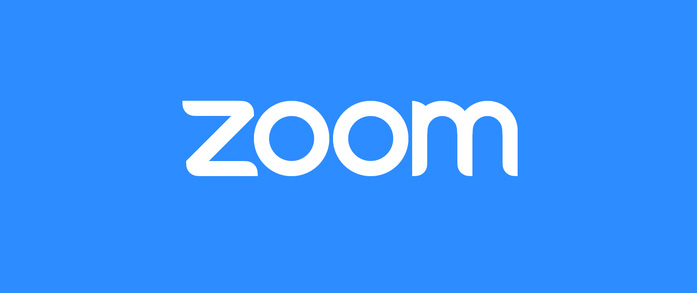
オンライン授業で使用する無料通信アプリのダウンロード方法、設定方法を解説しています
オンライン英会話で使いたい・設定したいアプリを選んでください。
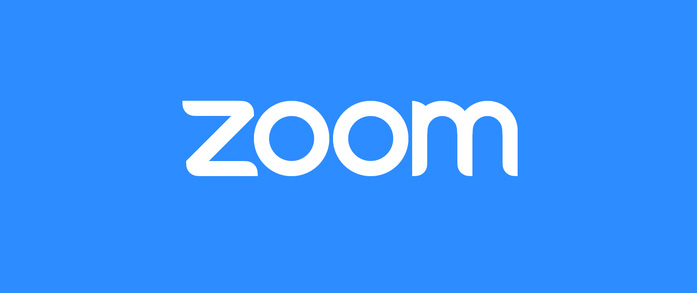
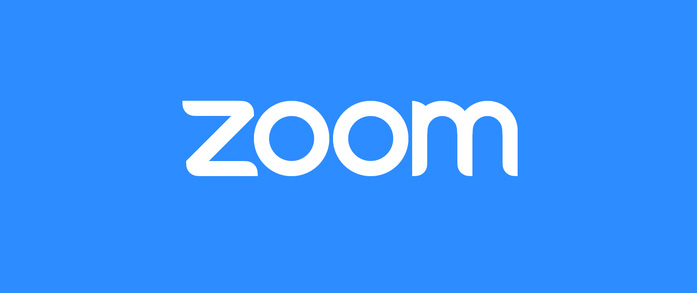
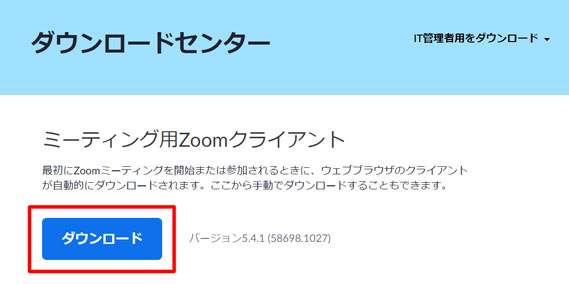
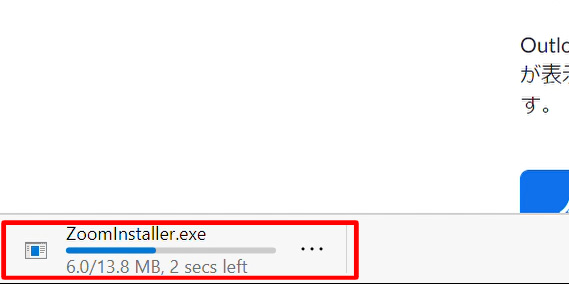
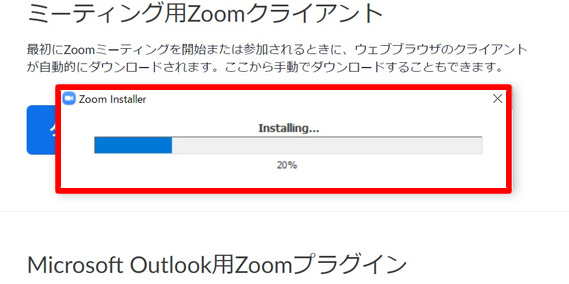
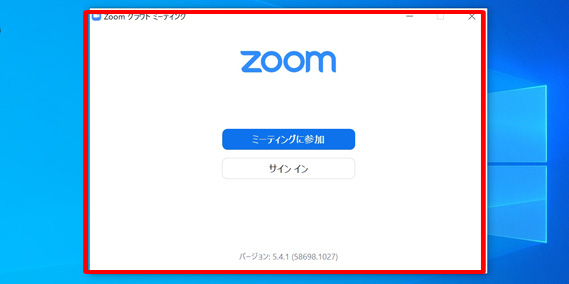
テストミーティング(https://zoom.us/test)の を押して、Zoomが起動することを確認しましょう。
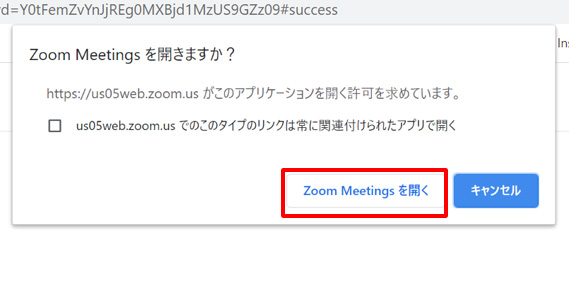
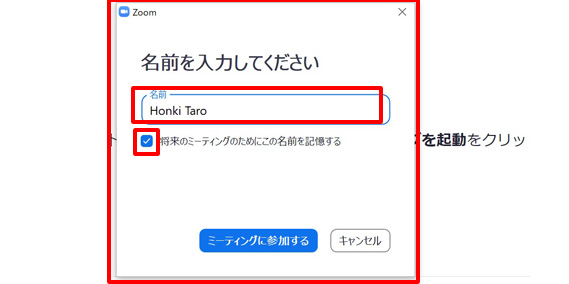
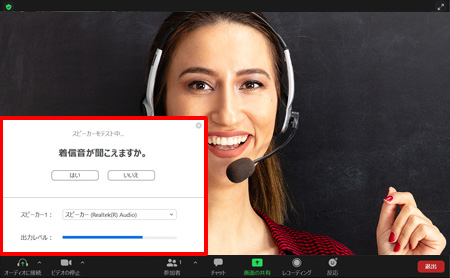




その他のOS端末をお使いの方は、skype公式サイトのダウンロードページ(https://www.skype.com/ja/get-skype/)から選んでダウンロードボタンを押してください。

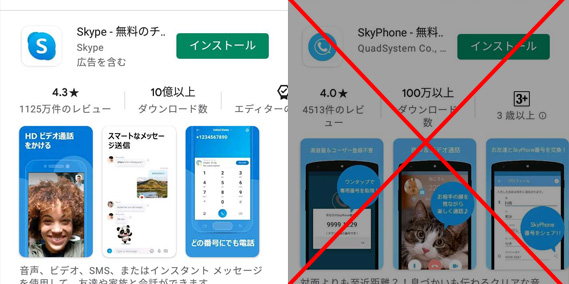
※PlayストアやAppleストアからご自身で検索される場合は、紛らわしい名前のアプリが多数ありますので、間違えないようご注意ください。
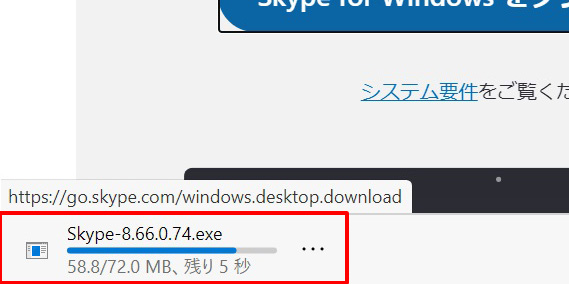
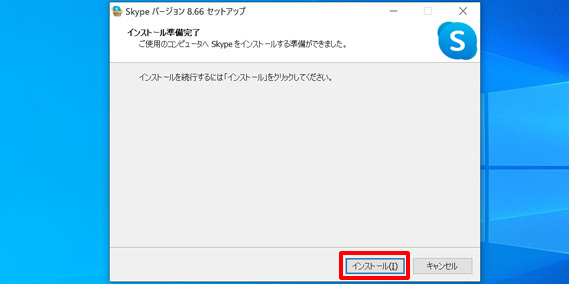
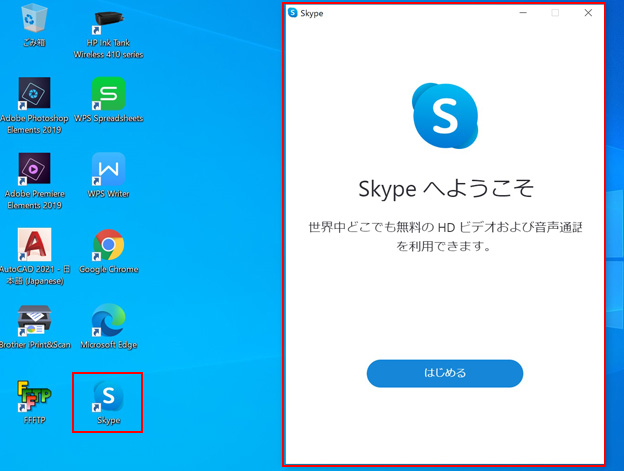
スカイプでオンライン英会話を始めるにはスカイプアカウントの作成が必要です。
ショートメッセージの受け取れる携帯電話番号をご準備ください。
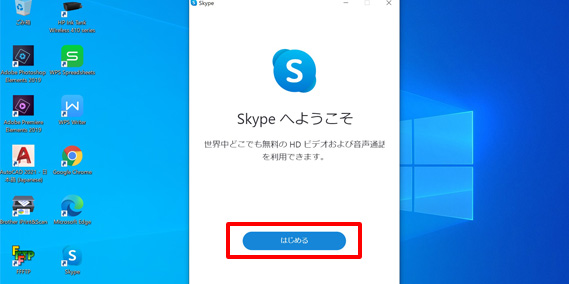
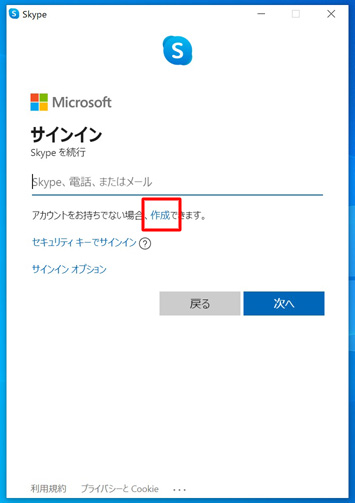
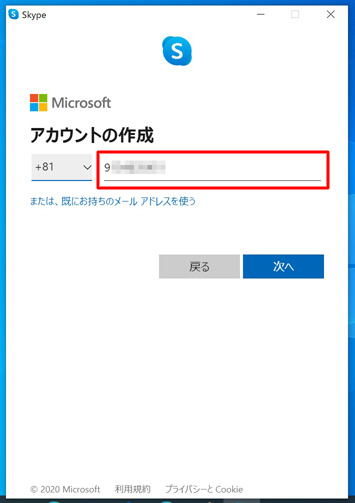
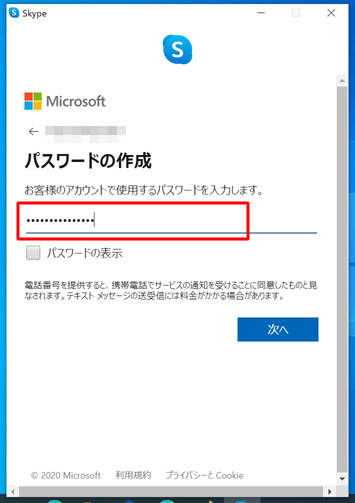
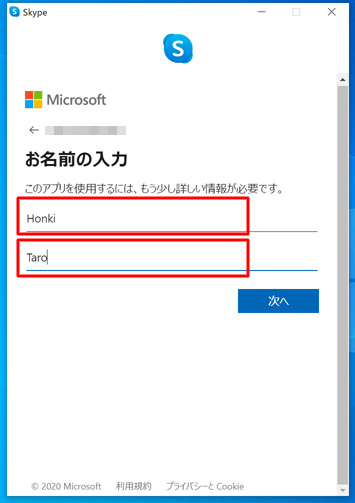
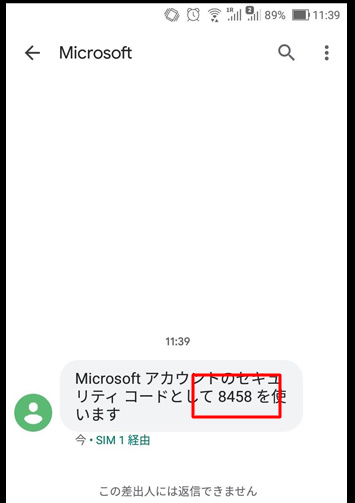


スカイプを用いたオンライン英会話ではSkype名を当校にお知らせ頂く必要がございます。
手順は以下の通りです。
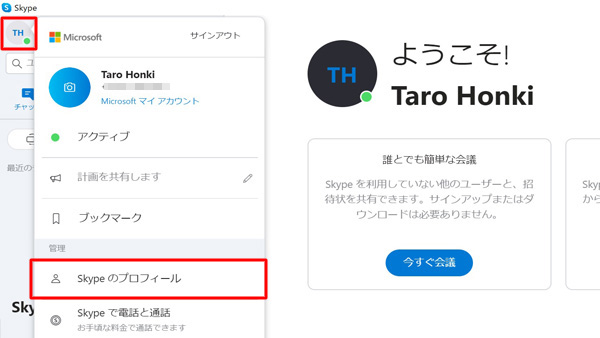
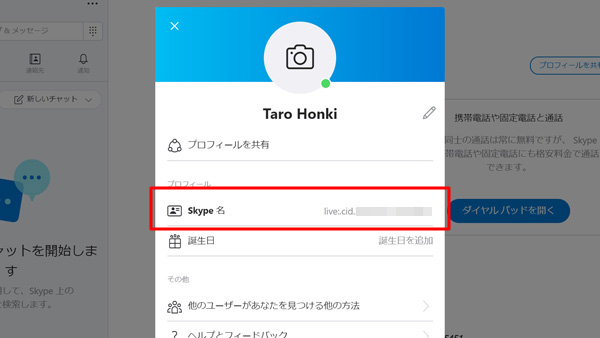
お使いのブラウザがInternet ExplorerやYahooブラウザの場合は、ダウンロードや通話アプリの立ち上げが正しく行われません。 Google Cromeをダウンロードし、ここからインターネットにアクセスするようにしてください。